当我们的电脑出现故障或系统运行缓慢时,重装系统是解决问题的一种有效方法。而通过U盘进行系统重装相对来说更加方便快捷,本文将为您提供一份详细的教程,帮助您轻松通过U盘重启电脑并完成系统重装。
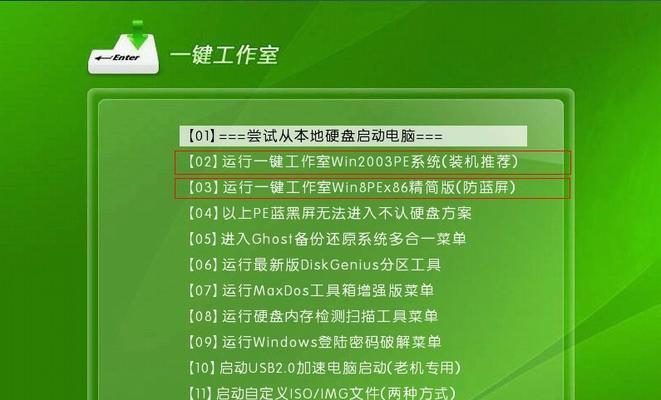
一、准备工作:获取所需工具和材料
1.确保您拥有一台可以正常工作的电脑,并能够访问互联网。
2.准备一根容量大于8GB的空白U盘。
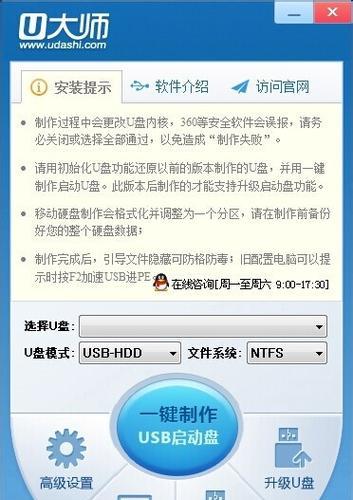
3.访问官方网站或其他可靠渠道,下载并安装U盘启动制作工具。
二、制作启动U盘
1.将空白U盘插入工作正常的电脑的USB接口中。
2.打开下载好的U盘启动制作工具,并按照软件界面的引导进行操作。

3.在制作过程中,选择要安装的系统版本,并确保所选版本与您电脑的硬件兼容。
三、设置电脑启动顺序
1.将制作好的启动U盘插入需要重装系统的电脑的USB接口中。
2.打开电脑并进入BIOS设置界面,一般是通过按下Del、F2或F12键等进行进入。
3.在BIOS设置界面中,找到引导选项,并将U盘设置为首选启动设备。
四、重启电脑并进入U盘启动模式
1.保存设置并退出BIOS设置界面。
2.关闭电脑并重新启动。
3.电脑启动时,按下U盘启动模式的快捷键,一般是通过按下F12或ESC键等进行进入。
五、选择安装模式和分区方式
1.进入U盘启动模式后,选择安装模式,通常有“全新安装”和“升级安装”两种选项,根据需求选择合适的模式。
2.根据提示进行分区,您可以选择默认分区方式或手动调整分区大小。
六、开始系统重装
1.点击“开始安装”按钮,系统开始进行安装准备工作。
2.在安装过程中,请耐心等待,系统会自动完成安装。
七、完成系统设置
1.安装完成后,系统会自动重启。
2.根据提示进行一些基本设置,例如语言、时区、用户账号等。
八、安装驱动和软件
1.在系统重装完成后,可能需要手动安装一些硬件驱动程序。
2.进入电脑制造商官方网站,下载并安装适用于您电脑型号的驱动程序。
3.安装必要的软件和应用程序,以满足个人需求和偏好。
九、更新系统和安全补丁
1.连接到互联网,并进行系统更新。
2.下载并安装最新的安全补丁,以确保系统的稳定性和安全性。
十、备份重要数据
1.在重装系统之前,务必备份您的重要数据和文件。
2.将重要数据复制到外部存储设备或云存储空间中,以免数据丢失。
十一、注意事项和常见问题
1.在重装系统过程中,请确保电脑电源充足,以免因电量不足导致操作中断。
2.若遇到问题,请参考相关教程或寻求专业人士的帮助。
十二、系统优化和个性化设置
1.根据个人使用习惯,对系统进行优化设置,例如更改桌面背景、安装个性化主题等。
十三、安全软件和防护措施
1.安装并配置可靠的安全软件,以保护电脑免受病毒和恶意软件的攻击。
2.定期更新和扫描系统,确保系统的安全性。
十四、恢复个人数据和设置
1.使用之前备份的数据,将个人文件和设置导入到新系统中。
2.恢复个人浏览器书签、邮件账户、音乐播放列表等个性化设置。
十五、
通过U盘重启电脑进行系统重装是一种简单、快捷的方法,可以有效解决电脑故障和系统运行缓慢的问题。本文提供了详细的教程,希望对您能有所帮助。在操作过程中,请务必备份重要数据,并遵循注意事项和常见问题。祝您成功完成系统重装!

大姨子是与自己关系亲近且重要的家庭成员,在与大姨子相处时,我们希望能...

在这个科技创新不断加速的时代,折叠屏手机以其独特的形态和便携性吸引了...

在智能穿戴设备日益普及的今天,OPPOWatch以其时尚的设计和强...

当华为手机无法识别NFC时,这可能给习惯使用NFC功能的用户带来不便...

当你手握联想小新平板Pro,期待着畅享各种精彩应用时,如果突然遇到安...