Win7系统作为一款稳定且使用广泛的操作系统,其安装过程可能对一些用户来说会有一定的难度。为了帮助用户更方便地安装Win7系统,本文将介绍使用大白菜软件进行Win7系统安装的详细步骤。无需复杂的操作,只需按照以下简单易懂的步骤进行,您将能轻松安装Win7系统。
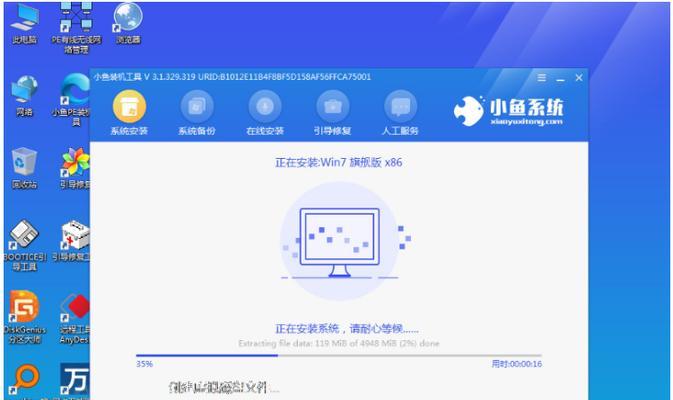
一、准备工作:下载和安装大白菜软件
在本节中,我们将介绍如何下载和安装大白菜软件,并为后续的Win7系统安装做好准备。首先打开浏览器,输入大白菜官网的地址,然后点击下载按钮下载软件安装包。
二、制作Win7系统安装U盘:选择合适的版本和镜像文件
在这一节中,我们将详细介绍如何选择适合的Win7系统版本和镜像文件,并使用大白菜软件制作可启动的Win7系统安装U盘。首先打开大白菜软件,在主界面上选择Win7系统,并点击下一步。
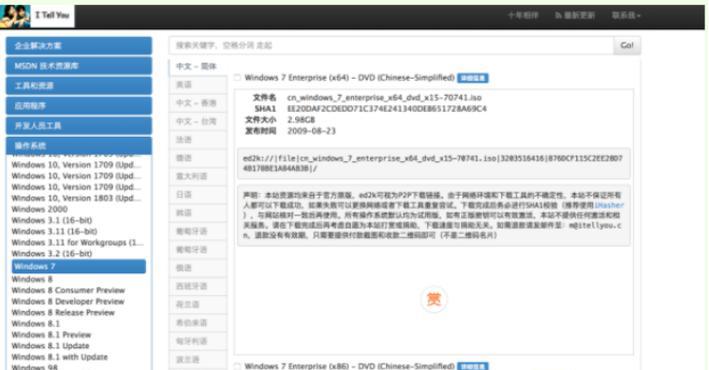
三、选择U盘和镜像文件:识别U盘并选择镜像文件
在本节中,我们将介绍如何使用大白菜软件识别连接的U盘,并从本地磁盘中选择正确的Win7系统镜像文件。在大白菜主界面上选择U盘,并点击“选择镜像文件”按钮。
四、格式化U盘:清除U盘内的数据并准备系统安装
在这一节中,我们将详细介绍如何使用大白菜软件对U盘进行格式化,以清除U盘内的数据,为Win7系统安装做好准备。在大白菜主界面上,点击“格式化”按钮,然后在弹出的确认对话框中点击“确定”按钮。
五、制作可启动U盘:使用大白菜软件将Win7系统写入U盘
在本节中,我们将介绍如何使用大白菜软件将选定的Win7系统镜像文件写入U盘,制作可启动的Win7系统安装U盘。在大白菜主界面上,点击“开始制作”按钮,然后耐心等待制作过程完成。

六、重启电脑:设置电脑从U盘启动
在这一节中,我们将详细介绍如何设置电脑从制作好的Win7系统安装U盘启动。重启电脑后,在开机画面出现时按照提示按键进入BIOS设置界面。
七、选择U盘启动:设置U盘为第一启动设备
在本节中,我们将介绍如何在BIOS设置界面中将U盘设置为电脑的第一启动设备,以便从U盘启动Win7系统安装。在BIOS设置界面中,找到“Boot”选项,并选择“BootPriority”或类似的选项。
八、进入Win7系统安装界面:启动U盘中的Win7系统安装程序
在这一节中,我们将详细介绍如何从U盘启动电脑,并进入Win7系统安装界面。确认设置完成后,保存并退出BIOS设置界面,电脑将会自动重新启动,并进入Win7系统安装界面。
九、选择安装方式:设置Win7系统安装的相关选项
在本节中,我们将介绍如何在Win7系统安装界面中选择安装方式,并设置相关选项,以满足个人需求。在Win7系统安装界面中,根据实际需求选择相应的选项。
十、开始安装:进行Win7系统的安装过程
在这一节中,我们将详细介绍如何开始安装Win7系统,并跟随安装程序进行后续操作。在选择安装方式和设置相关选项后,点击“下一步”按钮,开始安装Win7系统。
十一、等待安装完成:耐心等待Win7系统的安装过程
在本节中,我们将介绍如何耐心等待Win7系统的安装过程,并在安装过程中遇到问题时如何解决。安装过程中会自动进行一系列操作,包括文件拷贝、系统设置等。
十二、重启电脑:完成Win7系统安装并重启电脑
在这一节中,我们将详细介绍如何在Win7系统安装完成后,重新启动电脑以完成安装。安装完成后,会出现一个倒计时提示窗口,在倒计时结束后,电脑将自动重启。
十三、设置个人信息:为新安装的Win7系统进行个人化设置
在本节中,我们将介绍如何在重新启动后的Win7系统中进行个人信息设置,以使其满足个人需求。按照系统的提示输入所需的个人信息,并进行相关设置。
十四、安装驱动程序:为Win7系统安装相应的驱动程序
在这一节中,我们将详细介绍如何为新安装的Win7系统安装所需的驱动程序,以确保电脑硬件能够正常运行。根据电脑硬件的情况,选择并安装相应的驱动程序。
十五、完成安装:恭喜您,成功安装了Win7系统!
在本节中,我们将整个安装过程,并恭喜您成功地完成了Win7系统的安装。通过大白菜软件的简单操作,您已经轻松地安装了稳定、可靠的Win7系统。现在,您可以享受Win7系统带来的便利和优势了。
通过本文介绍的使用大白菜安装Win7系统的教程,您可以轻松地完成Win7系统的安装过程。不需要复杂的操作,只需按照本文所述的步骤进行操作,即可享受稳定、可靠的Win7系统带来的便利和优势。希望本文对您有所帮助!

大姨子是与自己关系亲近且重要的家庭成员,在与大姨子相处时,我们希望能...

在这个科技创新不断加速的时代,折叠屏手机以其独特的形态和便携性吸引了...

在智能穿戴设备日益普及的今天,OPPOWatch以其时尚的设计和强...

当华为手机无法识别NFC时,这可能给习惯使用NFC功能的用户带来不便...

当你手握联想小新平板Pro,期待着畅享各种精彩应用时,如果突然遇到安...