随着无线设备的普及,蓝牙功能变得越来越重要。然而,很多老款台式电脑并没有原生支持蓝牙。本文将介绍通过使用USB蓝牙适配器,为没有蓝牙的台式电脑增加蓝牙功能的方法。

文章目录:
1.什么是USB蓝牙适配器?
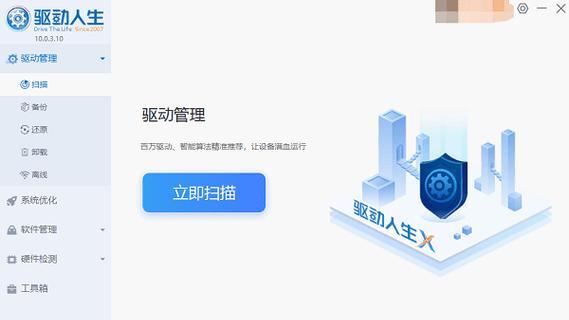
2.选择合适的USB蓝牙适配器
3.检查台式电脑的USB接口
4.将USB蓝牙适配器插入电脑

5.安装蓝牙驱动程序
6.配对蓝牙设备前的准备工作
7.打开蓝牙设置界面
8.开启蓝牙适配器的发现模式
9.手机或其他设备搜索可用的蓝牙设备
10.连接并配对设备
11.设置蓝牙设备的属性和选项
12.测试蓝牙连接的稳定性
13.蓝牙设备间的数据传输
14.常见问题及解决方法
15.蓝牙适配器的维护与更新
1.什么是USB蓝牙适配器?
USB蓝牙适配器是一种外部设备,它可以通过USB接口连接到台式电脑,为电脑添加蓝牙功能。它可以通过无线方式与其他支持蓝牙的设备进行通信。
2.选择合适的USB蓝牙适配器
在选择USB蓝牙适配器时,要考虑适配器的兼容性、性能和价格。最好选择品牌知名、质量可靠的适配器,并确保其与你的台式电脑系统兼容。
3.检查台式电脑的USB接口
在插入USB蓝牙适配器之前,你需要检查台式电脑上的USB接口数量和类型。确保有足够的可用USB接口,并尽量选择USB3.0接口以获得更快的数据传输速度。
4.将USB蓝牙适配器插入电脑
将USB蓝牙适配器小心地插入一个可用的USB接口中。如果你的适配器较大或电脑接口位置较拥挤,可能需要使用USB延长线。
5.安装蓝牙驱动程序
插入USB蓝牙适配器后,系统可能会自动安装相应的驱动程序。如果没有自动安装,你可以访问适配器制造商的官方网站下载驱动程序,并按照说明进行安装。
6.配对蓝牙设备前的准备工作
在配对蓝牙设备之前,确保它们已开启并处于可被发现的状态。你可能需要在设备上打开蓝牙功能,并将其设置为可见模式。
7.打开蓝牙设置界面
在台式电脑上打开系统设置,找到蓝牙选项。这通常在控制面板或设置菜单中,取决于你的操作系统版本。
8.开启蓝牙适配器的发现模式
在蓝牙设置界面中,寻找与USB蓝牙适配器相关的选项。启用适配器的发现模式,以便其他设备可以搜索到它。
9.手机或其他设备搜索可用的蓝牙设备
在手机或其他支持蓝牙的设备上,打开蓝牙设置界面,并搜索可用的蓝牙设备。等待一段时间,让设备搜索到USB蓝牙适配器。
10.连接并配对设备
从手机或其他设备的搜索结果中选择USB蓝牙适配器,并点击配对。根据设备提示,输入配对码(如果有),以完成配对过程。
11.设置蓝牙设备的属性和选项
在蓝牙设置界面中,你可以为每个已配对的设备设置不同的属性和选项。例如,你可以选择自动连接、设备命名等。
12.测试蓝牙连接的稳定性
连接完成后,你可以测试蓝牙连接的稳定性。尝试在不同距离和角度下传输文件、音频或视频,以确保连接可靠。
13.蓝牙设备间的数据传输
通过蓝牙,你可以方便地在电脑和其他设备之间传输文件、照片、音乐等。只需选择发送文件的设备,并按照提示进行操作即可。
14.常见问题及解决方法
在使用USB蓝牙适配器过程中,可能会遇到一些问题,例如连接不稳定、驱动程序不兼容等。你可以参考适配器说明书或制造商的技术支持文档,找到相应的解决方法。
15.蓝牙适配器的维护与更新
定期检查适配器制造商的官方网站,以获取最新的驱动程序和固件更新。这些更新可以提高适配器的性能和稳定性,同时修复一些已知的问题。
通过使用USB蓝牙适配器,即使你的台式电脑原生不支持蓝牙功能,也可以轻松地为其添加蓝牙功能。选择合适的适配器,按照步骤安装驱动程序并进行配对设置,你就可以享受便捷的无线连接和数据传输了。记得定期维护和更新适配器,以保持最佳性能。

大姨子是与自己关系亲近且重要的家庭成员,在与大姨子相处时,我们希望能...

在这个科技创新不断加速的时代,折叠屏手机以其独特的形态和便携性吸引了...

在智能穿戴设备日益普及的今天,OPPOWatch以其时尚的设计和强...

当你手握联想小新平板Pro,期待着畅享各种精彩应用时,如果突然遇到安...

在这个智能手机无处不在的时代,手机屏幕是我们与数字世界互动的窗口。然...