在使用Windows7操作系统时,有时会遇到引导故障导致无法正常启动系统的情况。而Bootice是一款强大的引导修复工具,可以帮助我们解决Win7引导问题。本文将详细介绍如何使用Bootice修复Win7引导故障。

1.下载和安装Bootice
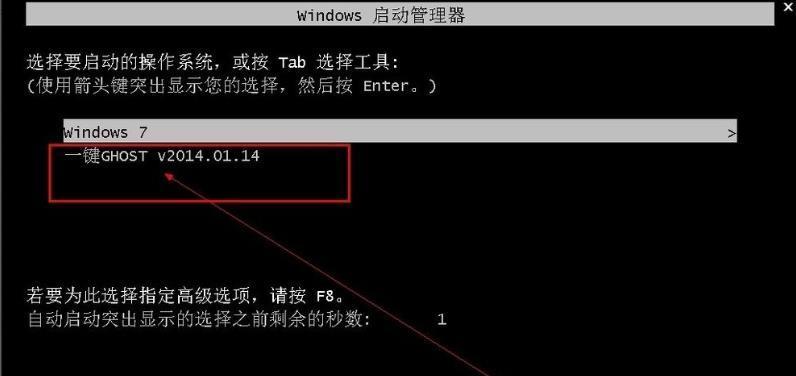
在官方网站下载最新版本的Bootice,并按照安装向导进行安装。
2.启动Bootice工具
打开Bootice工具,选择需要修复的硬盘或分区,点击“启动扇区”选项卡。
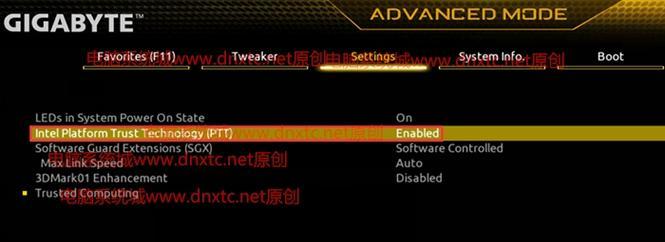
3.备份原始引导扇区
在“启动扇区”选项卡中,点击“备份/还原”按钮,将原始引导扇区备份到一个安全的位置。
4.修复引导扇区
在“启动扇区”选项卡中,点击“重新创建/修复”按钮,选择相应的修复选项,例如“标准WindowsMBR”。
5.修复引导文件
在“BCD编辑器”选项卡中,点击“重建/修复BCD”按钮,选择“重建BCD”选项,根据提示进行操作。
6.恢复启动菜单
在“引导配置文件”选项卡中,点击“加载”按钮,选择正确的引导配置文件,如“\boot\bcd”或“\windows\system32\winload.efi”。
7.检查引导设置
在“选项与标志”选项卡中,检查“分区类型”和“活动分区”是否正确设置。
8.保存更改并退出Bootice
在修复完成后,点击Bootice界面上的“保存”按钮,确保更改已经生效,并关闭Bootice工具。
9.测试修复效果
重新启动计算机,检查是否成功修复Win7引导故障,并能正常进入系统。
10.解决常见问题:引导文件丢失
如果在修复过程中出现“找不到文件”或“文件丢失”的错误提示,可以尝试使用Windows7安装光盘进行修复。
11.解决常见问题:引导设置错误
如果修复后仍无法启动系统,并出现其他引导问题,可以尝试手动调整引导设置或使用其他工具进行修复。
12.解决常见问题:硬盘损坏
如果Win7引导故障是由硬盘损坏造成的,可能需要更换硬盘或进行硬盘修复才能解决问题。
13.注意事项:备份重要数据
在进行引导修复之前,务必备份重要的数据,以防修复过程中数据丢失或损坏。
14.注意事项:谨慎操作
在使用Bootice修复Win7引导时,要谨慎操作,确保选择正确的修复选项,并避免误操作导致更严重的问题。
15.
使用Bootice工具可以有效修复Win7引导故障,通过备份和修复引导扇区、修复引导文件、恢复启动菜单等步骤,可以解决大部分引导问题,使系统恢复正常运行。
本文介绍了使用Bootice工具修复Win7引导故障的详细步骤,包括下载和安装工具、备份和修复引导扇区、修复引导文件、恢复启动菜单等操作。在进行引导修复时,需要谨慎操作,并注意备份重要数据以避免数据丢失。通过正确使用Bootice工具,我们可以快速有效地解决Win7引导问题,使系统恢复正常运行。

大姨子是与自己关系亲近且重要的家庭成员,在与大姨子相处时,我们希望能...

在这个科技创新不断加速的时代,折叠屏手机以其独特的形态和便携性吸引了...

在智能穿戴设备日益普及的今天,OPPOWatch以其时尚的设计和强...

当华为手机无法识别NFC时,这可能给习惯使用NFC功能的用户带来不便...

当你手握联想小新平板Pro,期待着畅享各种精彩应用时,如果突然遇到安...