在使用Mac系统过程中,有时候会遇到系统故障或者需要重新安装系统的情况。而制作一个启动U盘则是解决这些问题的有效方法。本文将为大家详细介绍如何在Mac系统上制作启动U盘,让您轻松解决系统故障和安装问题。
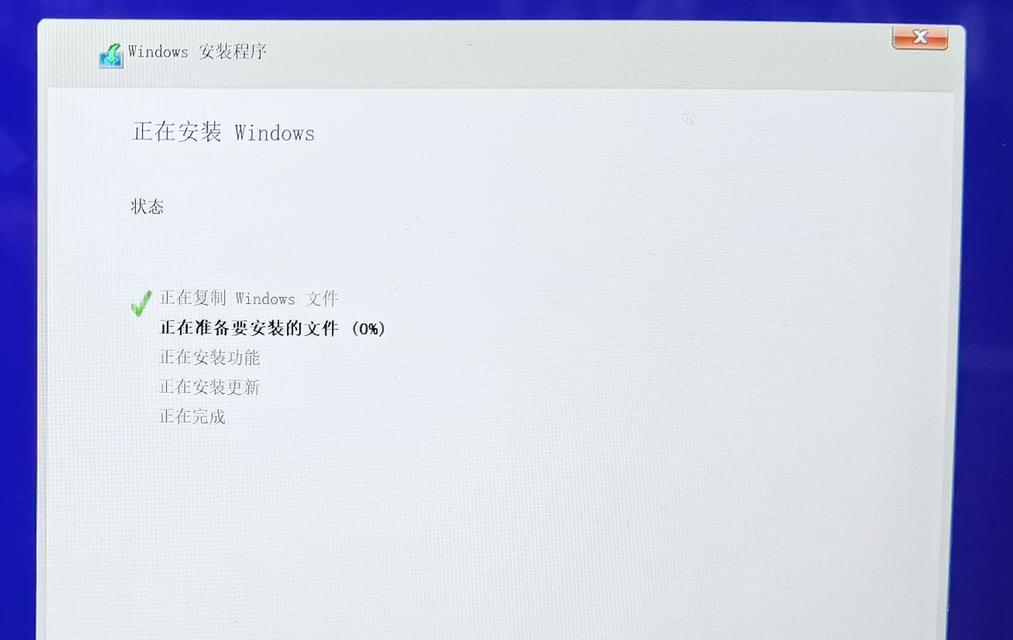
1.准备工作
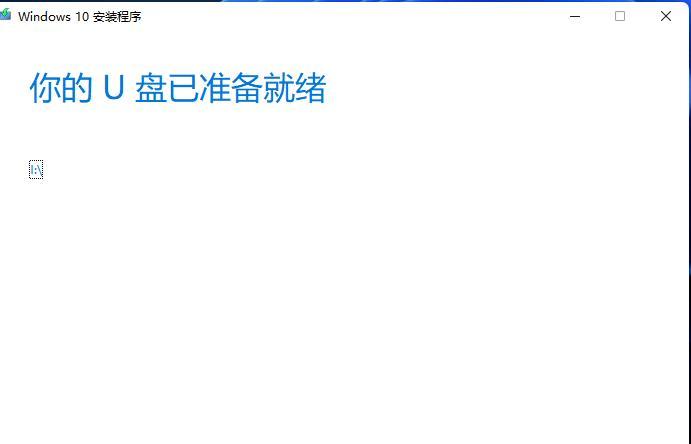
在开始制作启动U盘之前,您需要准备一台Mac电脑、一个可用的U盘和一份适用于您的系统版本的安装镜像文件。
2.格式化U盘
进入磁盘工具(DiskUtility),选择您的U盘并进行格式化,确保其为MacOS扩展(Journaled)格式。
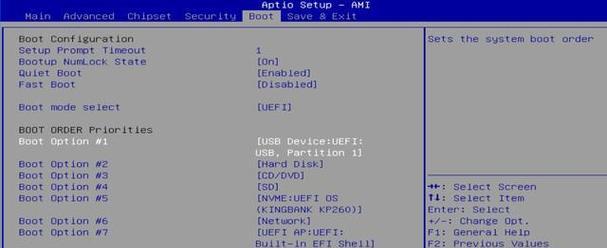
3.获取安装镜像文件
从官方渠道或其他可信来源下载适用于您的系统版本的安装镜像文件,并将其保存到您的电脑上。
4.使用终端命令制作启动U盘
打开终端(Terminal)应用程序,在命令行中输入一系列指令来制作启动U盘,包括挂载镜像文件、查找U盘设备路径等。
5.复制安装镜像到U盘
在终端中输入相应的命令,将安装镜像文件复制到已挂载的U盘中。
6.安装U盘引导程序
使用终端中的命令行工具安装U盘引导程序,以确保您的Mac能够从U盘启动。
7.验证启动U盘
重启您的Mac电脑,并按住Option(或Alt)键,在启动时选择从U盘引导。
8.选择磁盘工具
从启动U盘的界面中选择磁盘工具,以进一步修复系统故障或者进行系统安装。
9.修复系统故障
使用磁盘工具中的相关功能,对Mac系统进行修复和恢复,解决系统故障问题。
10.重新安装系统
如果需要重新安装系统,选择磁盘工具中的重新安装选项,并按照提示进行操作。
11.安装过程注意事项
在重新安装系统过程中,注意备份重要数据、选择正确的安装目标磁盘等细节,避免数据丢失和错误操作。
12.等待系统安装完成
系统重新安装过程会花费一定时间,请耐心等待,确保整个过程顺利完成。
13.移除启动U盘
在系统重新安装完成后,安全地将启动U盘从Mac电脑中取出,并重新启动您的电脑。
14.恢复数据和设置
如果您在重新安装系统前备份了数据,现在可以使用恢复工具将数据还原到您的Mac中,并进行个人设置。
15.完成制作启动U盘的过程
经过以上步骤,您已经成功地制作了一个启动U盘,并使用它解决了系统故障或者重新安装了系统。现在您可以放心使用Mac电脑了。
制作启动U盘是Mac用户解决系统故障和重新安装系统的重要方法。通过本文的教程,您可以轻松快速地制作启动U盘,并在需要时使用它修复系统故障或者重新安装系统,确保Mac电脑的正常运行。记住备份重要数据,并按照步骤操作,就能顺利完成整个过程。

大姨子是与自己关系亲近且重要的家庭成员,在与大姨子相处时,我们希望能...

在这个科技创新不断加速的时代,折叠屏手机以其独特的形态和便携性吸引了...

在智能穿戴设备日益普及的今天,OPPOWatch以其时尚的设计和强...

当华为手机无法识别NFC时,这可能给习惯使用NFC功能的用户带来不便...

当你手握联想小新平板Pro,期待着畅享各种精彩应用时,如果突然遇到安...