想象一下,你正准备将重要文件从U盘传输到电脑上,却发现USB接口无法识别设备。这种情况下,不仅会耽误工作进度,还可能让你感到焦虑和无助。USB接口故障是许多用户常见的问题,但通过一些简单的排查和修复步骤,你可以快速解决问题,恢复正常使用。今天,我们就来聊聊如何排查和修复电脑USB接口故障,并分享一些独到的观点和实用建议。
USB接口故障的原因多种多样,包括物理损坏、驱动程序问题、系统设置不当以及硬件冲突等。根据一项调查显示,超过40%的用户在使用过程中遇到过USB接口无法正常工作的情况。因此,了解如何排查和修复这些问题变得尤为重要。
当遇到USB接口故障时,第一步是检查连接的设备是否正常。尝试将U盘或其他USB设备插入其他电脑或USB端口,看看是否能被识别。如果设备在其他电脑上可以正常工作,那么问题很可能出在你的电脑上。反之,如果设备在其他电脑上也无法识别,可能是设备本身的问题,需要更换新的设备。
如果确定是电脑的问题,下一步是检查USB接口是否有物理损坏。仔细观察USB接口是否有明显的损坏迹象,如变形、裂痕或松动。如果有物理损坏,可能需要更换主板或使用外接USB扩展坞来解决问题。此外,灰尘和污垢也可能导致接触不良,可以用软毛刷或压缩空气轻轻清理接口内部。

驱动程序问题是导致USB接口故障的常见原因之一。操作系统通常会自动安装USB控制器的驱动程序,但如果驱动程序损坏或过时,可能会导致接口无法正常工作。可以通过设备管理器查看USB控制器的状态。打开“设备管理器”,找到“通用串行总线控制器”下的所有USB相关的条目,右键点击并选择“更新驱动程序”。如果系统提示找不到新驱动程序,可以访问主板制造商的官方网站下载最新的驱动程序进行手动安装。
系统设置不当也可能导致USB接口无法正常工作。例如,某些电源管理设置可能会禁用USB接口以节省电量。可以通过“控制面板”中的“电源选项”进行检查。找到当前使用的电源计划,点击“更改计划设置”,再点击“更改高级电源设置”。在弹出的窗口中,找到“USB设置”下的“USB选择性暂停设置”,确保其设置为“已禁用”。
硬件冲突也是USB接口故障的一个潜在原因。当多个设备共享相同的资源时,可能会发生冲突。可以在设备管理器中查看是否有任何设备带有黄色感叹号或问号图标,这表示设备存在问题。右键点击这些设备,选择“属性”,在“资源”选项卡中查看是否有冲突。如果有冲突,可以尝试禁用或卸载冲突的设备,或者调整设备的资源分配。
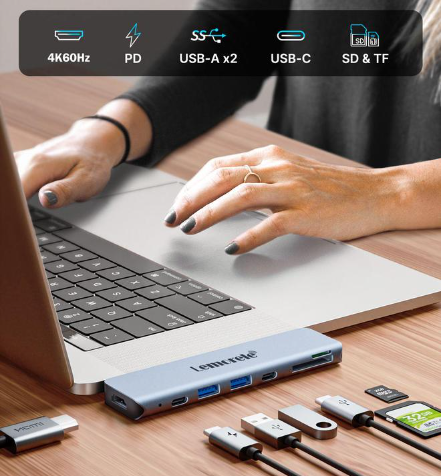
除了上述方法,还可以尝试使用系统自带的故障排除工具。Windows系统提供了“硬件和设备”故障排除工具,可以帮助诊断和修复USB接口问题。打开“控制面板”,找到“疑难解答”下的“硬件和声音”,选择“配置一个设备”或“硬件和设备”进行故障排除。
值得注意的是,如果以上方法都无法解决问题,可能需要考虑更深层次的硬件问题。例如,主板上的USB控制器芯片可能出现故障,这时可能需要专业技术人员进行检测和维修。在这种情况下,建议联系专业的电脑维修服务,以避免进一步损坏。
总的来说,解决电脑USB接口故障并不复杂,通过检查设备、清理接口、更新驱动程序、调整系统设置以及使用故障排除工具,我们可以快速定位并修复问题。希望这篇文章能帮助你更好地理解和解决USB接口故障,享受更加顺畅和可靠的使用体验。

大姨子是与自己关系亲近且重要的家庭成员,在与大姨子相处时,我们希望能...

在这个科技创新不断加速的时代,折叠屏手机以其独特的形态和便携性吸引了...

在智能穿戴设备日益普及的今天,OPPOWatch以其时尚的设计和强...

当华为手机无法识别NFC时,这可能给习惯使用NFC功能的用户带来不便...

当你手握联想小新平板Pro,期待着畅享各种精彩应用时,如果突然遇到安...