在某些情况下,我们可能需要在没有光驱的电脑上安装Windows7系统,这时候,使用U盘进行系统安装就成为了一种便捷有效的选择。本文将详细介绍如何通过U盘来安装Windows7系统的步骤和注意事项,帮助您顺利完成操作。

准备工作:选择合适的U盘
在开始之前,您需要准备一个容量足够大的U盘,并确保其中没有重要数据,因为安装系统会格式化U盘。
下载Windows7系统镜像文件
在开始制作U盘启动盘之前,您需要从官方渠道下载Windows7系统的镜像文件,确保文件完整且没有损坏。
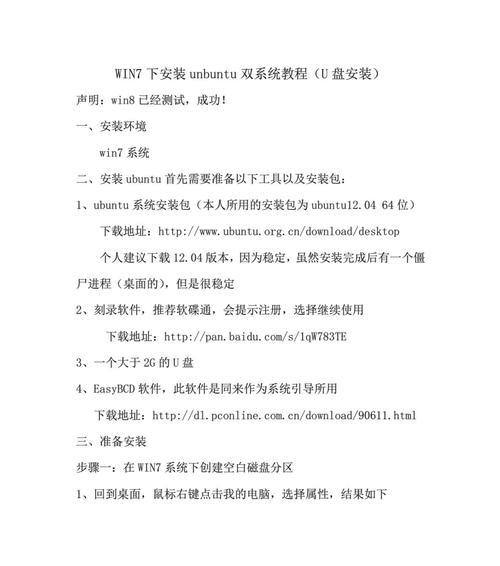
制作U盘启动盘:使用专业工具Rufus
Rufus是一款简单易用且功能强大的U盘启动盘制作工具,它可以帮助您快速完成U盘启动盘的制作。您只需下载并安装Rufus,并按照指引进行操作即可。
插入U盘并打开Rufus软件
在电脑上插入准备好的U盘后,打开Rufus软件,并确保它能够正确识别到您的U盘。
选择Windows7系统镜像文件
在Rufus软件界面中,找到"Bootselection"选项,点击其右侧的"Select"按钮,然后选择您之前下载好的Windows7系统镜像文件。
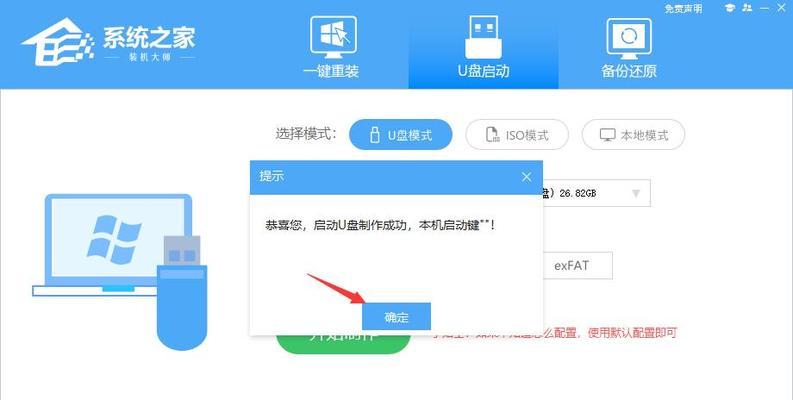
选择U盘作为启动盘
在Rufus软件界面中,找到"Device"选项,并选择您插入的U盘作为启动盘。
开始制作U盘启动盘
在Rufus软件界面中,点击"Start"按钮,开始制作U盘启动盘。此过程可能需要一些时间,请耐心等待。
设置BIOS,将U盘设置为首选启动设备
在安装系统之前,您需要在BIOS设置中将U盘设置为首选启动设备。具体操作方式可能因电脑品牌和型号而有所不同,请参考您的电脑说明书或网上教程进行操作。
重启电脑并进入U盘启动界面
重启电脑后,在启动过程中按下相应的键(通常是F2、F12或Delete键)进入BIOS设置界面,并找到启动选项。将U盘设为首选启动设备后,保存并退出BIOS设置。
开始安装Windows7系统
重新启动电脑后,系统将自动从U盘启动,并进入Windows7系统安装界面。根据提示,您可以选择语言、时区等设置,然后点击"下一步"继续安装过程。
选择安装方式和分区
根据您的需求,选择"自定义安装"或"快速安装"。在分区界面中,您可以对硬盘进行分区和格式化操作,以准备系统的安装。
等待系统安装完成
在安装过程中,电脑可能会多次重启,请耐心等待。系统安装完成后,您需要进行一些基本设置,如设置用户名、密码等。
安装驱动程序和更新
安装完成后,请及时下载并安装最新的驱动程序和系统更新,以确保系统的稳定性和安全性。
重启电脑并拔出U盘
在安装驱动程序和系统更新之后,您可以重启电脑,并在完全开机后,拔出U盘。
通过以上步骤,您已成功在U盘上安装了Windows7系统。希望本文能够帮助到您,并顺利实现您的需求。如有任何问题或疑惑,请随时向我们咨询。

大姨子是与自己关系亲近且重要的家庭成员,在与大姨子相处时,我们希望能...

在这个科技创新不断加速的时代,折叠屏手机以其独特的形态和便携性吸引了...

在智能穿戴设备日益普及的今天,OPPOWatch以其时尚的设计和强...

当你手握联想小新平板Pro,期待着畅享各种精彩应用时,如果突然遇到安...

当华为手机无法识别NFC时,这可能给习惯使用NFC功能的用户带来不便...