在如今普及的固态硬盘的时代,仍然有许多用户选择使用机械硬盘。尤其对于一些老旧电脑或者预算有限的用户来说,机械硬盘仍然是一种经济实用的选择。本文将详细介绍如何利用机械硬盘进行Win7系统安装的步骤和技巧,帮助读者顺利完成安装。

准备安装所需的材料和工具
1.1准备一台电脑主机和配套的显示器、键鼠等外设
1.2一块适用于Win7系统安装的机械硬盘
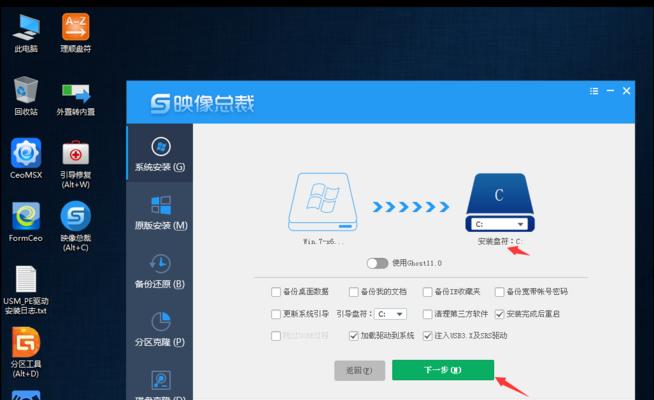
1.3Win7系统安装光盘或U盘
1.4手电钻、螺丝刀等工具
打开电脑主机并连接硬盘
2.1将电脑主机放置在平稳的工作台上,断开电源并拔掉电源线

2.2打开电脑主机的机箱,通常是通过旋转或者拧开固定螺丝来打开
2.3找到硬盘安装位点,通常位于电脑主机的前部或侧面,根据硬盘尺寸选择相应的位点
2.4将硬盘插入安装位点,并使用螺丝固定
连接硬盘数据线和电源线
3.1找到硬盘的SATA数据线和电源线
3.2将SATA数据线连接到硬盘的SATA接口上,通常位于硬盘背面
3.3将电源线连接到硬盘的电源接口上,通常也位于硬盘背面
3.4确保数据线和电源线牢固连接,并整理好线缆
调整BIOS设置并启动电脑
4.1打开电脑主机,按下对应的按键(通常是Del或F2)进入BIOS设置界面
4.2在BIOS界面中找到“Boot”或“启动选项”,将硬盘作为第一启动选项
4.3保存设置并重启电脑
进入Win7系统安装界面
5.1插入Win7系统安装光盘或U盘
5.2重启电脑,在启动过程中按下对应的按键(通常是F12)选择从光盘或U盘启动
5.3进入Win7系统安装界面,按照提示进行语言选择和安装设置
选择安装硬盘和分区
6.1在Win7系统安装界面中,选择安装硬盘
6.2如果硬盘未被分区,可以选择“新建”来创建一个主分区
6.3设置硬盘格式为NTFS,并选择默认的分区大小和分区标签
开始安装Win7系统
7.1确认安装设置无误后,点击“下一步”开始安装
7.2安装过程中,系统会自动进行文件复制和安装操作,请耐心等待
7.3完成文件复制和安装后,系统会自动重启电脑
设置个人偏好和账户
8.1在Win7系统安装界面中,按照提示设置个人偏好,包括时区、键盘布局等
8.2创建一个用户账户,并设置密码和个人信息
完成系统安装和更新
9.1安装完毕后,电脑将重新启动并进入Win7系统桌面
9.2进入桌面后,连接网络并进行系统更新,以获取最新的补丁和驱动程序
9.3安装必要的软件和工具,以满足个人需求
备份重要数据和文件
10.1在安装完系统后,及时备份重要的数据和文件,以防意外数据丢失
10.2可以使用外部存储设备或者云存储服务进行备份
优化系统性能
11.1清理无用的软件和文件,释放硬盘空间
11.2定期进行磁盘碎片整理和系统清理
11.3安装一个好用的杀毒软件,保护系统安全
调整系统设置和个性化
12.1根据个人偏好调整桌面背景、屏幕保护等显示设置
12.2设置电源管理选项,以节约电力并延长电脑寿命
12.3安装个人所需的软件和工具,并进行相应的个性化设置
解决常见问题和故障
13.1如果安装过程中出现错误或故障,可以尝试重新安装或者查找解决方案
13.2在系统使用过程中遇到问题,可以参考相关技术论坛或咨询技术人员
维护和保养机械硬盘
14.1定期进行硬盘健康检查和错误修复
14.2避免频繁关机和重启,以减少硬盘的磨损
14.3注意保持硬盘散热和防尘,以提高硬盘的寿命和性能
通过以上步骤和技巧,我们可以顺利地利用机械硬盘进行Win7系统的安装。虽然机械硬盘相对来说读写速度较慢,但经济实用的特点仍然吸引着许多用户。希望本文能够帮助读者解决相关问题,并顺利完成Win7系统的安装。

大姨子是与自己关系亲近且重要的家庭成员,在与大姨子相处时,我们希望能...

在这个科技创新不断加速的时代,折叠屏手机以其独特的形态和便携性吸引了...

在智能穿戴设备日益普及的今天,OPPOWatch以其时尚的设计和强...

当华为手机无法识别NFC时,这可能给习惯使用NFC功能的用户带来不便...

当你手握联想小新平板Pro,期待着畅享各种精彩应用时,如果突然遇到安...