在过去,安装操作系统通常需要使用光盘或者软盘来进行,然而随着科技的进步,现在我们可以通过U盘来方便地进行系统安装。本文将向大家介绍如何利用U盘启动开机并完成系统安装的详细步骤。
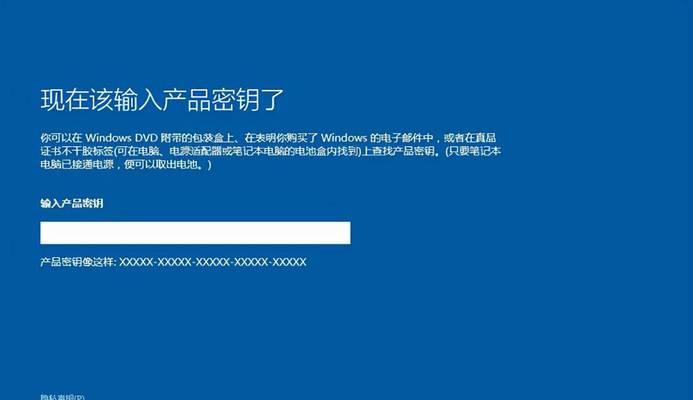
1.准备所需材料
在开始之前,我们需要准备一台可用的电脑、一根容量大于8GB的U盘以及目标系统的安装镜像文件。确保你的电脑支持从U盘启动并已经将需要的文件准备好。

2.创建启动U盘
将U盘插入电脑的USB接口,然后打开电脑上的磁盘管理工具。找到你的U盘,并将其格式化为FAT32文件系统。接下来,在命令行中使用相应的命令将系统镜像文件写入U盘,例如使用dd命令或者专门的制作启动U盘工具。
3.设置电脑启动顺序

在U盘准备好之后,我们需要将电脑的启动顺序设置为从U盘启动。重启电脑并进入BIOS设置界面,找到启动选项,并将U盘设置为第一启动设备。保存设置并退出BIOS。
4.重启电脑并进入U盘
现在,我们可以重启电脑并等待系统加载。如果一切顺利,你会看到一个类似于安装界面的界面,你可以使用键盘上的指示键来选择启动方式。选择从U盘启动,并按下确认键。
5.进入系统安装界面
一旦你选择了从U盘启动,系统安装程序将开始加载,并最终进入安装界面。在这个界面上,你将可以选择安装的语言、时区和键盘布局等。
6.配置磁盘分区
在进入系统安装界面后,你将需要配置磁盘分区。根据自己的需求和喜好,你可以选择创建新的分区、调整已有分区的大小,并选择分区的文件系统类型。
7.开始系统安装
完成磁盘分区配置后,你可以点击“开始安装”按钮来开始系统的安装过程。这个过程可能会持续一段时间,取决于你的电脑性能和系统镜像的大小。
8.安装过程中的配置
在系统安装过程中,你可能需要进行一些额外的配置,例如设置用户名和密码、选择安装的软件包以及配置网络连接等。根据你的需求和喜好进行相应的设置。
9.完成系统安装
一旦安装过程完成,你将会收到一个提示,告诉你系统已经成功安装。此时,你可以重启电脑并从硬盘启动,你会发现新安装的系统已经可用了。
10.安装后的系统配置
在重启电脑并进入新安装的系统之后,你可能需要进行一些额外的配置,例如更新系统、安装驱动程序、设置桌面背景等。根据个人需求进行相应的操作。
11.备份系统安装文件
为了方便以后的使用或者重新安装,建议在完成系统安装后备份U盘中的系统安装文件。这样,当你需要重新安装系统时,你可以直接使用备份的镜像文件而不需要再次准备U盘。
12.解决可能遇到的问题
在系统安装过程中,你可能会遇到一些问题,例如安装失败、无法识别硬盘等。这时候,你可以参考相关的教程或者搜索解决方案来解决这些问题。
13.注意事项和技巧
在使用U盘进行系统安装时,有一些注意事项和技巧是需要了解的。例如,选择合适的U盘容量、使用高质量的U盘以及注意备份重要数据等。
14.推荐的系统安装工具
除了使用命令行或者制作启动U盘工具外,还有一些第三方的系统安装工具可以帮助简化整个安装过程。根据个人需求选择适合自己的工具。
15.结束语
通过这篇文章,我们学习了如何通过U盘启动开机并完成系统安装。使用U盘进行系统安装不仅方便快捷,而且还可以节省光盘和软盘的使用。希望本文对你有所帮助,祝你成功完成系统安装!

大姨子是与自己关系亲近且重要的家庭成员,在与大姨子相处时,我们希望能...

在这个科技创新不断加速的时代,折叠屏手机以其独特的形态和便携性吸引了...

在智能穿戴设备日益普及的今天,OPPOWatch以其时尚的设计和强...

当华为手机无法识别NFC时,这可能给习惯使用NFC功能的用户带来不便...

当你手握联想小新平板Pro,期待着畅享各种精彩应用时,如果突然遇到安...