随着电脑的发展,温度管理变得越来越重要。过高的温度可能导致硬件故障,影响电脑性能甚至损坏硬件。幸运的是,在Windows10操作系统中,你可以利用自带的温度显示设置,实时监测电脑的硬件温度并进行相应的调整。本文将详细介绍如何调出Win10自带的温度显示设置,以帮助你更好地管理和保护你的电脑。
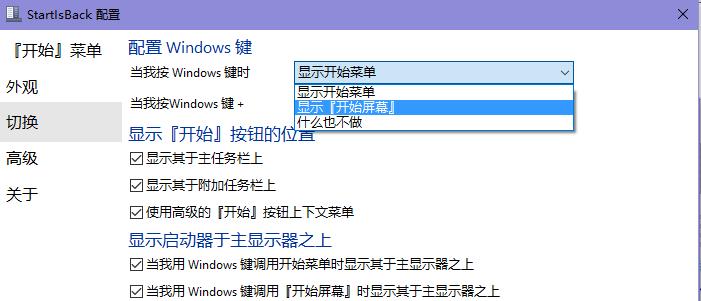
了解温度显示设置
Win10操作系统提供了一项自带的功能,可以显示电脑的温度。通过调出温度显示设置,你可以实时监测CPU、显卡和其他硬件组件的温度。这个功能对于电脑用户来说非常有用,特别是那些长时间使用高性能应用程序或进行游戏的用户。
打开“设置”菜单
点击屏幕左下角的Windows徽标,打开“开始菜单”。在“开始菜单”中,点击“设置”图标,进入操作系统的设置界面。
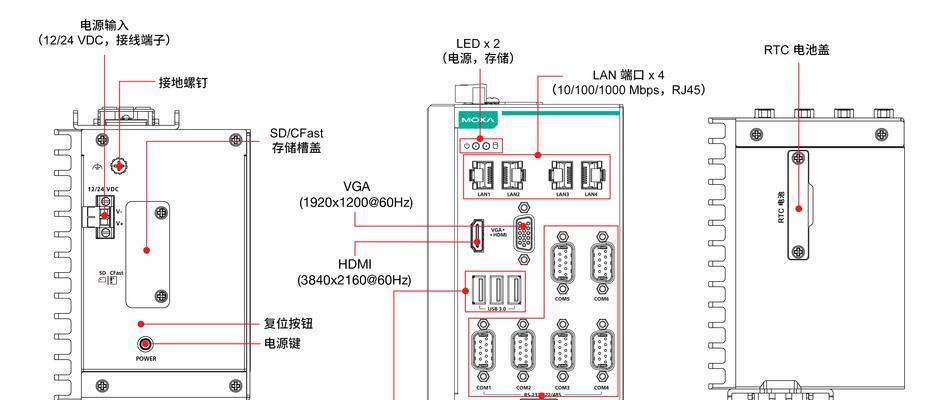
选择“个性化”选项
在设置界面中,你会看到许多选项。点击“个性化”选项,这是一个控制电脑外观和主题的重要设置。
选择“主题”选项卡
在个性化设置中,你将看到“背景”、“颜色”、“锁屏”等选项。点击选项卡上方的“主题”选项,这将带你进入主题设置页面。
寻找合适的主题
在主题设置页面,你可以看到一系列可供选择的主题。浏览并选择一个你喜欢的主题,点击它以应用到你的电脑。

定制主题
如果你对现有的主题不满意,可以进行一些定制。点击下方的“颜色”选项,这将打开一个窗口,允许你选择自定义的颜色和透明度。
添加温度显示小部件
在颜色定制窗口中,你还可以添加温度显示小部件。点击“添加小部件”按钮,然后选择“温度显示”选项。这将在桌面上添加一个显示硬件温度的小部件。
调整温度显示设置
在温度显示小部件上点击右键,选择“设置”。这将打开一个窗口,允许你自定义温度显示的参数,如单位(摄氏度或华氏度)和刷新频率。
监测硬件温度
一旦你完成温度显示设置的调整,小部件就会在桌面上显示电脑硬件的温度。你可以随时查看温度,并根据需要采取相应的措施,以确保电脑保持在适宜的温度范围内。
降低温度的措施
当你发现电脑温度过高时,你可以采取一些措施来降低温度。比如,清洁电脑内部的灰尘,确保通风良好;减少高性能应用程序的使用时间;降低电脑性能等。
监控电脑硬件状况
除了温度显示,Win10还提供其他的硬件监控功能。你可以调出性能监视器,查看CPU、内存、硬盘和网络的使用情况。这些信息能够帮助你更好地了解电脑的工作状态。
保持电脑性能
通过实时监测硬件温度和其他指标,你可以更好地管理电脑的性能。及时调整温度、优化硬件使用和升级等,可以提高电脑的稳定性和效率,延长硬件的寿命。
注意温度警报
有些软件或硬件可能提供温度警报功能。当温度达到危险水平时,你将收到警报通知。如果你的电脑配备了这种功能,及时采取措施以避免潜在的硬件问题。
定期维护电脑
除了监测和调整硬件温度,定期维护电脑也是保持其正常运行和延长寿命的关键。定期清理电脑内部和外部,更新驱动程序和操作系统,备份重要数据等都是必要的步骤。
Win10自带的温度显示设置为我们提供了一个简单而强大的工具来监测和管理电脑的硬件温度。通过定制主题并添加温度显示小部件,我们可以时刻了解电脑的温度,并根据需要采取相应的措施来保护电脑。同时,定期维护和关注温度警报也是维持电脑性能和延长硬件寿命的重要步骤。让我们一起利用Win10自带的温度显示设置,轻松掌控电脑温度,提升电脑性能吧!

大姨子是与自己关系亲近且重要的家庭成员,在与大姨子相处时,我们希望能...

在这个科技创新不断加速的时代,折叠屏手机以其独特的形态和便携性吸引了...

在智能穿戴设备日益普及的今天,OPPOWatch以其时尚的设计和强...

当华为手机无法识别NFC时,这可能给习惯使用NFC功能的用户带来不便...

当你手握联想小新平板Pro,期待着畅享各种精彩应用时,如果突然遇到安...