随着科技的发展,越来越多的人选择使用U盘来安装操作系统,U盘大白菜Win7安装工具在其中扮演着重要的角色。本篇文章将详细介绍如何使用U盘大白菜来安装Win7操作系统,并提供了15个具体步骤,帮助读者轻松完成安装过程。
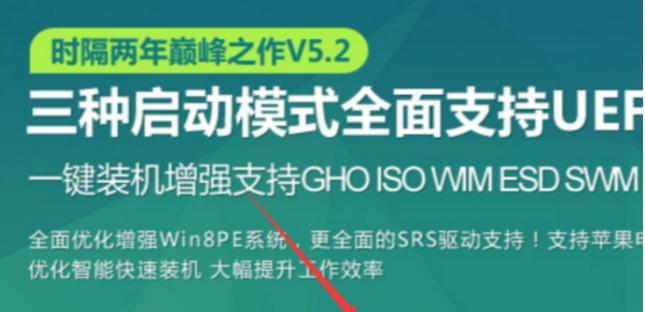
下载U盘大白菜Win7安装工具
内容1:打开浏览器,搜索U盘大白菜官方网站并进入。在官网的下载页面中,找到Win7安装工具并点击下载。等待下载完成后,双击运行安装程序。
插入U盘并选择制作方式
内容2:将准备好的U盘插入电脑的USB口,并确保电脑已经识别到该U盘。打开U盘大白菜安装工具,选择制作方式,可以选择光盘或ISO文件。
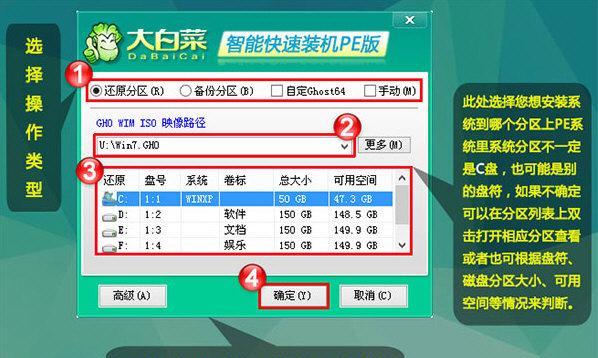
选择Win7镜像文件并制作
内容3:点击工具界面上的“选择镜像文件”按钮,浏览电脑中的文件夹,找到之前下载好的Win7镜像文件。选择合适的镜像文件后,点击“开始制作”按钮,等待制作过程完成。
设置BIOS启动项
内容4:重启电脑,在开机时按下Del或F2键进入BIOS设置界面。在“Boot”或“启动”选项中,将U盘设为第一启动项,并保存更改后退出BIOS。
重启电脑并进入U盘安装界面
内容5:关闭电脑,重新启动。电脑开机后,会自动进入U盘大白菜的安装界面。根据提示选择语言、时区等设置,然后点击“下一步”。

选择安装版本和安装方式
内容6:在安装界面中,选择您想要安装的Win7版本,并选择“自定义安装”以进行高级设置。点击“下一步”继续。
选择安装位置和分区
内容7:选择您希望将Win7安装在哪个磁盘上,点击“新建”进行分区。根据需要,设置好系统分区和数据分区,并点击“下一步”。
开始安装Win7
内容8:点击“开始安装”按钮,系统将开始安装Win7操作系统。这个过程可能需要一些时间,请耐心等待。
等待安装完成
内容9:系统会自动进行安装,期间会出现几次重启。请耐心等待,直到安装完成并进入到欢迎界面。
设置初始配置
内容10:在欢迎界面上,根据需要进行一些初始配置,如输入电脑名称、创建账户等。设置完成后,点击“下一步”。
更新驱动和系统补丁
内容11:进入桌面后,连接到网络并更新系统驱动和系统补丁,以确保系统的稳定性和安全性。
安装常用软件
内容12:根据个人需求,安装常用的软件程序,如浏览器、办公软件、媒体播放器等,以满足日常使用需求。
备份重要文件
内容13:在正式使用之前,务必进行重要文件的备份工作,以免数据丢失造成不必要的损失。
调整系统设置
内容14:根据个人使用习惯,调整系统设置,如屏幕分辨率、背景壁纸、电源管理等,以提升系统的个性化体验。
享受Win7操作系统
内容15:现在,您已经成功安装了Win7操作系统,可以尽情享受其稳定性和功能特色带来的便利和乐趣。
通过上述15个步骤,我们详细介绍了如何使用U盘大白菜来安装Win7操作系统。希望本教程能够帮助到需要安装Win7的读者,使其能够轻松完成安装过程,并顺利使用新的操作系统。

大姨子是与自己关系亲近且重要的家庭成员,在与大姨子相处时,我们希望能...

在这个科技创新不断加速的时代,折叠屏手机以其独特的形态和便携性吸引了...

在智能穿戴设备日益普及的今天,OPPOWatch以其时尚的设计和强...

当你手握联想小新平板Pro,期待着畅享各种精彩应用时,如果突然遇到安...

当华为手机无法识别NFC时,这可能给习惯使用NFC功能的用户带来不便...