随着时间的推移,我们的电脑上的数据越来越多,C盘的空间也会逐渐被占满。当C盘满了,电脑性能会受到影响,甚至导致系统崩溃。我们需要采取一些措施来清理C盘,释放更多的空间。本文将介绍一些有效的方法,帮助您解决Win7电脑C盘满了的问题。
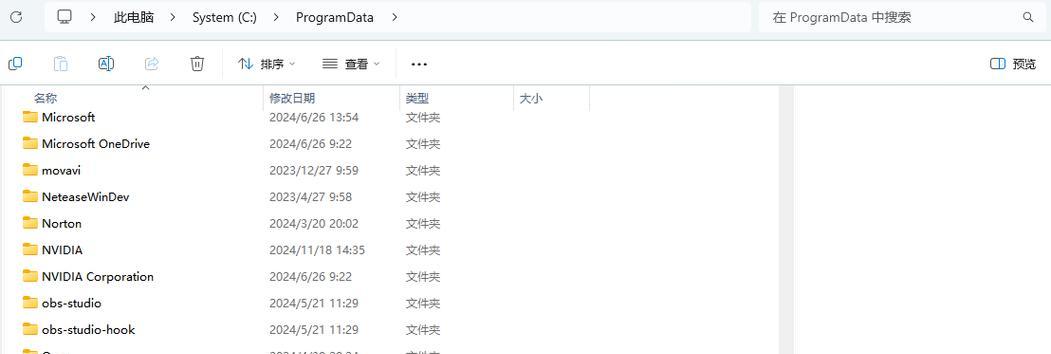
了解C盘存储原理及占用情况,有针对性地清理文件夹
在开始清理C盘之前,我们需要了解C盘的存储原理和占用情况。可以通过查看磁盘分析工具或手动查找各个文件夹来获取详细信息。这样我们可以有针对性地清理占用空间较大的文件夹,例如下载文件夹、临时文件夹等。
删除临时文件和回收站中的内容,释放大量空间
临时文件和回收站中的内容是C盘中占用空间较大的元凶之一。我们可以通过“运行”命令输入“%temp%”访问临时文件夹,并手动删除其中的内容。同时,定期清空回收站,将已删除的文件彻底清除,释放大量的空间。
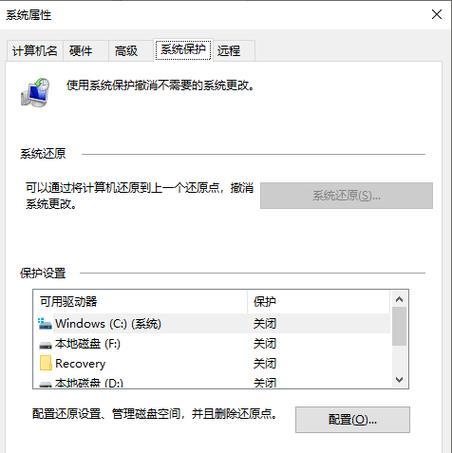
卸载不常用的软件和程序,减少C盘负担
有些软件和程序占用的空间较大,但我们很少使用。这时可以考虑卸载这些不常用的软件和程序,减少C盘的负担。在控制面板的“程序和功能”中,我们可以轻松地找到并卸载这些软件。
移动或删除大文件,释放更多的存储空间
查找并移动或删除C盘上占用大量空间的大文件是另一种有效的方法。我们可以使用系统自带的搜索功能来找到这些文件,并移动到其他盘符或删除它们。
清理浏览器缓存和历史记录,减少占用空间
浏览器缓存和历史记录也会占用一定的C盘空间。通过浏览器设置中的“清除浏览数据”选项,我们可以轻松地清理这些缓存和记录,减少C盘的占用空间。
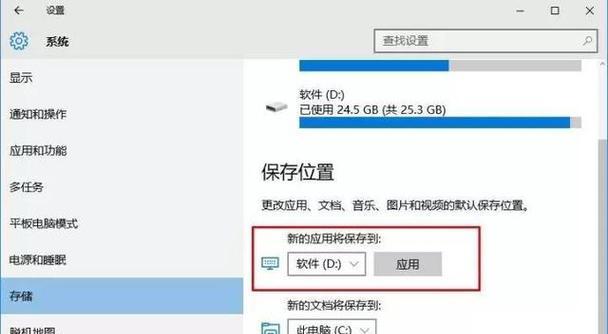
优化系统文件夹的大小,释放更多空间
Win7电脑中的系统文件夹也会占用一定的C盘空间。我们可以通过一些专业的系统优化工具来进行优化,调整系统文件夹的大小,释放更多的存储空间。
清理无用的注册表项和垃圾文件,提升系统性能
垃圾文件和无用的注册表项也会占用C盘的空间,同时还会降低系统的性能。我们可以使用系统自带的磁盘清理工具或第三方的优化软件来清理这些垃圾文件和注册表项,提升系统性能。
关闭系统还原功能,释放大量的存储空间
Win7系统默认开启了系统还原功能,以便在系统出现问题时可以恢复到之前的状态。但是,这也会占用大量的C盘空间。我们可以选择关闭系统还原功能或调整其占用空间的大小,释放更多的存储空间。
使用外部存储设备备份重要文件,清理C盘空间
为了释放更多的C盘空间,我们可以将一些重要的文件备份到外部存储设备中。这样既可以保证数据安全,又可以清理C盘的占用空间。
压缩文件和文件夹,减小占用空间
对于一些不经常使用的文件和文件夹,我们可以选择将其压缩,以减小其占用的空间。通过右键点击文件或文件夹,选择“属性”-“高级”-“压缩内容以节省磁盘空间”,即可完成压缩操作。
清理桌面和垃圾档案,整理C盘存储空间
桌面上的文件和垃圾档案也会占用C盘的存储空间。我们应该定期清理桌面,将文件移动到其他位置,并删除无用的垃圾档案,整理C盘的存储空间。
禁用休眠功能,释放占用的存储空间
休眠功能会占用一定的磁盘空间。如果您不常使用该功能,可以选择禁用休眠功能,以释放占用的存储空间。
清理系统缓存,提高系统运行速度
Win7系统中的系统缓存也会占用一定的C盘空间。通过运行“命令提示符”,输入“cleanmgr”,选择系统盘进行清理,可以释放这部分占用的存储空间。
增加C盘分区的大小,扩展存储空间
如果以上方法无法解决C盘满的问题,您还可以考虑增加C盘分区的大小,扩展存储空间。这需要使用一些专业的磁盘管理工具来进行操作。
当Win7电脑的C盘满了,我们可以通过清理临时文件、回收站内容,卸载不常用的软件和程序,移动或删除大文件等多种方法来释放存储空间。此外,我们还可以优化系统文件夹的大小,清理注册表项和垃圾文件,关闭系统还原功能等来提升系统性能。如果需要更大的存储空间,我们可以考虑增加C盘分区的大小。通过这些方法,我们可以轻松地解决Win7电脑C盘满了的问题。

大姨子是与自己关系亲近且重要的家庭成员,在与大姨子相处时,我们希望能...

在这个科技创新不断加速的时代,折叠屏手机以其独特的形态和便携性吸引了...

在智能穿戴设备日益普及的今天,OPPOWatch以其时尚的设计和强...

当你手握联想小新平板Pro,期待着畅享各种精彩应用时,如果突然遇到安...

在这个智能手机无处不在的时代,手机屏幕是我们与数字世界互动的窗口。然...