NVIDIA控制面板是一款可以调整显卡设置的重要工具,但有时候我们可能会遇到无法打开NVIDIA控制面板的问题。本文将介绍如何解决这个问题,并提供多种可行的解决方法。
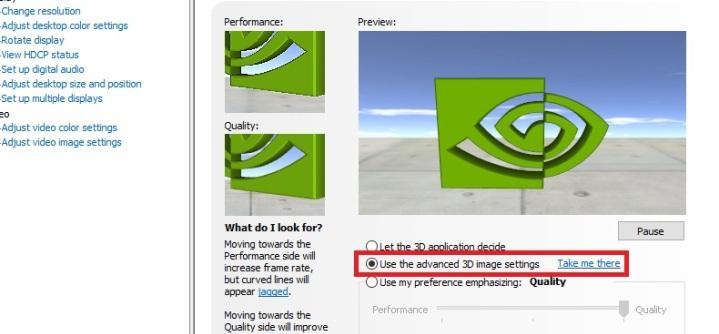
一、检查NVIDIA驱动程序是否正常安装
二、使用Windows任务管理器结束相关进程
三、重新启动NVIDIA服务
四、更新NVIDIA驱动程序至最新版本
五、使用命令提示符修复NVIDIA控制面板
六、禁用并重新启用NVIDIA显卡
七、检查系统日期和时间设置是否正确
八、使用Windows注册表编辑器修复问题
九、卸载并重新安装NVIDIA驱动程序
十、检查系统文件完整性并修复错误
十一、清理临时文件并重启系统
十二、禁用第三方安全软件和防火墙
十三、创建新的用户账户
十四、安装旧版本的NVIDIA驱动程序
十五、联系NVIDIA技术支持寻求帮助
第一段检查NVIDIA驱动程序是否正常安装
我们需要确认NVIDIA驱动程序是否已经正确安装在计算机上。可以通过进入设备管理器,找到“显卡适配器”选项来检查驱动程序是否正常安装。
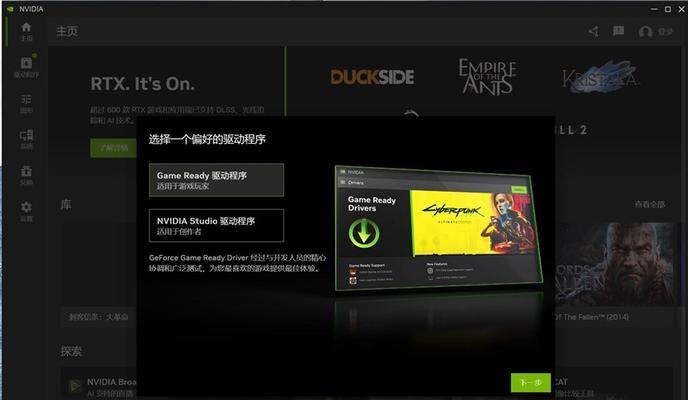
第二段使用Windows任务管理器结束相关进程
如果NVIDIA控制面板打开失败,可能是因为相关进程出现了问题。可以通过打开Windows任务管理器,找到NVIDIA相关的进程,然后结束它们,再次尝试打开控制面板。
第三段重新启动NVIDIA服务
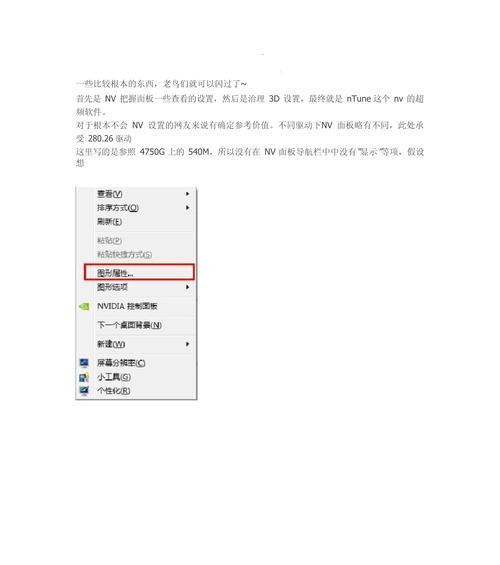
有时候,NVIDIA服务可能会出现错误导致无法打开控制面板。可以通过进入“服务”选项,找到NVIDIA相关的服务,将其停止并重新启动,然后尝试打开控制面板。
第四段更新NVIDIA驱动程序至最新版本
有时候,旧版本的NVIDIA驱动程序可能与操作系统不兼容,导致控制面板无法打开。可以通过访问NVIDIA官方网站,下载并安装最新版本的驱动程序来解决这个问题。
第五段使用命令提示符修复NVIDIA控制面板
通过命令提示符执行一些系统命令可以修复NVIDIA控制面板打开失败的问题。打开命令提示符窗口,并输入一些特定的命令来修复相关问题。
第六段禁用并重新启用NVIDIA显卡
有时候,禁用并重新启用NVIDIA显卡可以解决控制面板打开失败的问题。可以通过进入设备管理器,找到显卡适配器选项,右键点击禁用并重新启用NVIDIA显卡。
第七段检查系统日期和时间设置是否正确
系统日期和时间设置不正确可能导致某些程序无法正常运行,包括NVIDIA控制面板。确保系统日期和时间设置正确,并重新尝试打开控制面板。
第八段使用Windows注册表编辑器修复问题
通过使用Windows注册表编辑器,可以修复一些与NVIDIA控制面板相关的注册表项问题。谨慎地编辑注册表,并删除或修改相关的注册表项。
第九段卸载并重新安装NVIDIA驱动程序
如果以上方法都无效,可以考虑卸载并重新安装NVIDIA驱动程序。通过进入设备管理器,找到显卡适配器选项,右键点击卸载驱动程序,然后重新安装最新版本的驱动程序。
第十段检查系统文件完整性并修复错误
通过使用系统文件检查工具可以检查系统文件的完整性,并修复任何错误。打开命令提示符窗口,输入特定的命令来执行系统文件检查和修复操作。
第十一段清理临时文件并重启系统
清理系统的临时文件可能有助于解决NVIDIA控制面板无法打开的问题。可以使用磁盘清理工具来清理临时文件,并重启计算机以应用更改。
第十二段禁用第三方安全软件和防火墙
第三方安全软件和防火墙可能会干扰NVIDIA控制面板的正常运行。可以尝试禁用这些软件,并重新打开控制面板来解决问题。
第十三段创建新的用户账户
有时候,当前用户账户可能出现问题导致NVIDIA控制面板无法打开。可以尝试创建一个新的用户账户,并切换到新账户来打开控制面板。
第十四段安装旧版本的NVIDIA驱动程序
如果最新版本的NVIDIA驱动程序与系统不兼容,可以考虑安装旧版本的驱动程序来解决问题。下载并安装适合您的系统的旧版本驱动程序。
第十五段联系NVIDIA技术支持寻求帮助
如果以上方法都无法解决问题,可以联系NVIDIA技术支持,寻求他们的帮助和指导,以解决NVIDIA控制面板打开失败的问题。
无法打开NVIDIA控制面板可能是由于驱动程序、进程、服务、系统设置等多种原因引起的。通过检查驱动程序安装情况、结束相关进程、重启服务、更新驱动程序等方法,以及一些高级操作如修复注册表项、卸载重装驱动程序等,我们可以解决NVIDIA控制面板打开失败的问题。如果问题依然存在,可以联系NVIDIA技术支持,获得进一步的帮助和支持。

大姨子是与自己关系亲近且重要的家庭成员,在与大姨子相处时,我们希望能...

在这个科技创新不断加速的时代,折叠屏手机以其独特的形态和便携性吸引了...

在智能穿戴设备日益普及的今天,OPPOWatch以其时尚的设计和强...

当华为手机无法识别NFC时,这可能给习惯使用NFC功能的用户带来不便...

当你手握联想小新平板Pro,期待着畅享各种精彩应用时,如果突然遇到安...