在计算机操作中,对硬盘进行分区是一项常见的任务。分区可以将硬盘划分成不同的逻辑部分,使得文件存储和管理更加有序。本文将以分区助手为例,介绍如何进行硬盘分区,并详细讲解每个步骤。
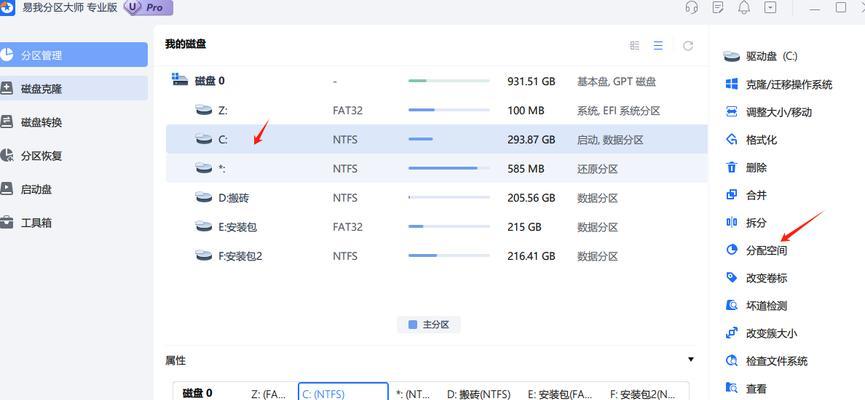
1.了解分区助手的作用及使用场景
1.分区助手是一款功能强大的软件,可以帮助用户对硬盘进行分区。

2.分区助手适用于需要重新划分硬盘空间的情况,例如安装多个操作系统、创建数据备份分区等。
2.下载和安装分区助手
1.在官方网站下载分区助手的安装包,并双击运行。
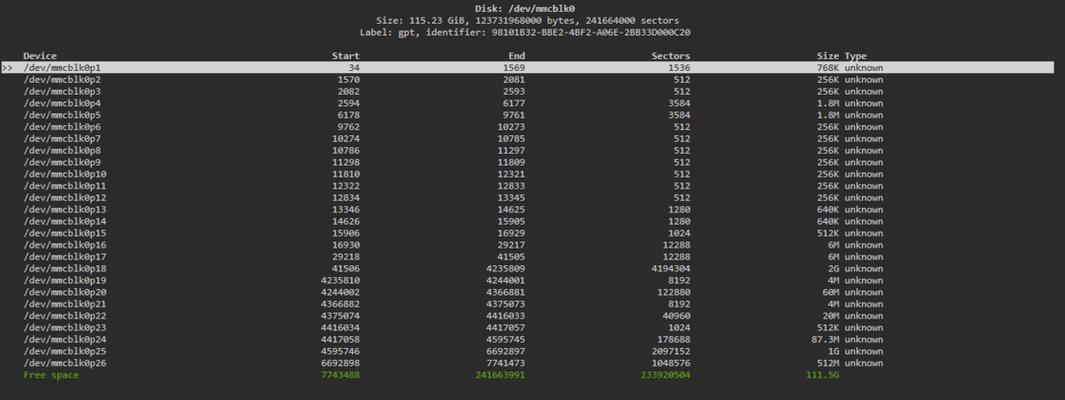
2.按照提示完成安装过程,确保安装路径和其他设置符合个人需求。
3.打开分区助手并选择要进行分区的硬盘
1.启动分区助手,软件将自动扫描并列出计算机上的所有硬盘。
2.从列表中选择需要进行分区的硬盘,并单击“分区”按钮。
4.查看硬盘的当前分区情况
1.分区助手将显示选定硬盘的当前分区情况,包括已有分区的数量和分区类型。
2.用户可以根据需要进行修改或删除已有的分区,以腾出空间进行新的分区。
5.创建新的分区
1.在未分配空间上右键单击,选择“创建新的分区”。
2.弹出一个向导窗口,用户可以按照提示设置新分区的大小、文件系统类型等参数。
6.调整已有分区的大小
1.在已有分区上右键单击,选择“调整分区大小”。
2.用户可以通过拖动边界来增加或减少分区大小,注意不要超过硬盘容量限制。
7.格式化新分区
1.对于新创建的分区,必须进行格式化才能正常使用。
2.右键单击新分区,选择“格式化”,然后根据需要选择文件系统类型和快速格式化选项。
8.设置分区标签和盘符
1.对于已有分区或新创建的分区,用户可以为其设置可识别的标签和盘符。
2.右键单击分区,选择“设置标签和盘符”,然后输入合适的名称和盘符。
9.查看分区属性和状态
1.用户可以随时查看分区的属性和状态,包括总容量、已使用空间、文件系统类型等。
2.右键单击分区,选择“属性和状态”进行查看。
10.合并分区
1.如果用户需要将两个相邻的分区合并为一个更大的分区,可以选择“合并分区”操作。
2.分区助手会引导用户选择要合并的两个分区,并设置合并后的分区大小。
11.拆分分区
1.用户也可以将一个较大的分区拆分成多个较小的分区。
2.选中要拆分的分区,在操作菜单中选择“拆分分区”,然后按照向导进行设置。
12.完成所有操作后的检查和确认
1.在进行任何重要操作之前,请务必仔细检查所选的分区和相关设置。
2.确保没有误操作或遗漏,然后再点击“应用”按钮开始执行分区操作。
13.分区助手的其他功能介绍
1.分区助手还提供了诸如扩展分区、转换分区类型、隐藏分区等高级功能。
2.用户可以根据需要深入研究和使用这些功能,以充分利用分区助手的强大功能。
14.注意事项和常见问题解答
1.分区操作是一项潜在风险较高的任务,务必备份重要数据并谨慎操作。
2.遇到问题时,可以参考分区助手的帮助文档或官方网站上的常见问题解答。
15.
通过本教程,我们详细介绍了以分区助手为例的硬盘分区操作步骤。希望读者能够根据这个教程,轻松地对硬盘进行分区,并充分利用分区助手的其他功能。如果遇到问题,请参考相关文档或寻求专业人士的帮助。
硬盘分区是一项基本的计算机操作任务,掌握分区助手的使用方法可以使分区过程更加简单和高效。通过本文所提供的详细步骤和注意事项,相信读者能够成功完成硬盘分区,并且对于以后的分区操作也能更加熟练和自信。记住,备份重要数据并谨慎操作是进行分区操作的基本原则。

大姨子是与自己关系亲近且重要的家庭成员,在与大姨子相处时,我们希望能...

在这个科技创新不断加速的时代,折叠屏手机以其独特的形态和便携性吸引了...

在智能穿戴设备日益普及的今天,OPPOWatch以其时尚的设计和强...

当华为手机无法识别NFC时,这可能给习惯使用NFC功能的用户带来不便...

当你手握联想小新平板Pro,期待着畅享各种精彩应用时,如果突然遇到安...