在现代社会中,计算机操作系统是我们必不可少的工具之一。然而,传统的系统安装方式往往繁琐且耗时,对于初学者来说更是一大挑战。而今天,我们要介绍一种轻松快捷的安装方式,那就是使用大白菜U盘镜像装系统。
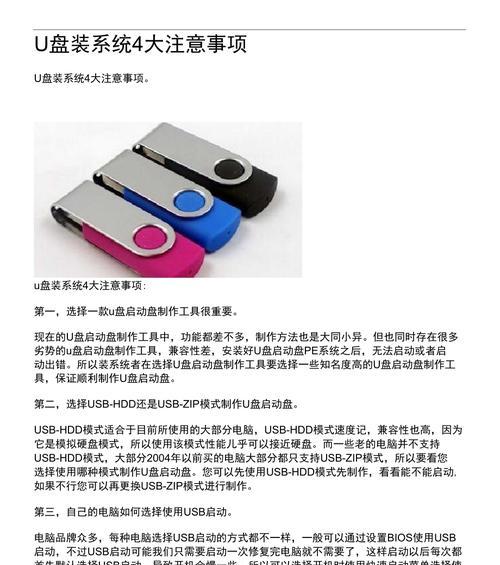
什么是大白菜U盘镜像
大白菜U盘镜像是一种可以将操作系统镜像写入U盘的工具,它能够帮助我们快速完成操作系统的安装。通过这个工具,我们无需使用传统的光盘或者其他复杂的安装方式,只需要将镜像写入U盘,然后通过U盘启动电脑即可轻松完成系统的安装。
为什么选择大白菜U盘镜像装系统
与传统的安装方式相比,大白菜U盘镜像装系统有着许多优势。使用U盘进行安装更加便捷,无需担心光盘的损坏或者丢失;大白菜U盘镜像是经过优化和精简的系统镜像,安装速度更快,占用空间更小;最重要的是,它非常适合初学者使用,简单易懂。
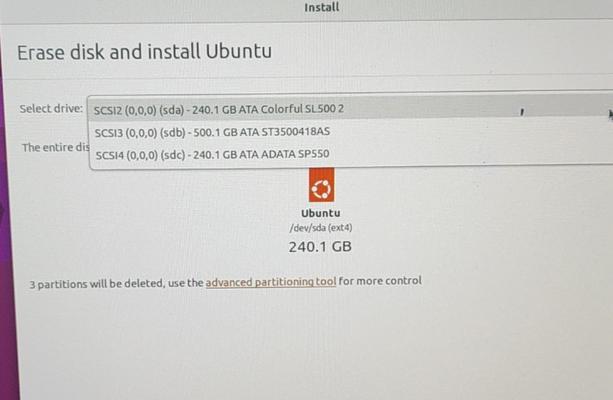
准备工作:下载大白菜U盘镜像
我们需要下载大白菜U盘镜像文件。在互联网上搜索并找到可信赖的下载链接,下载最新版本的大白菜U盘镜像文件,并保存到电脑的某个文件夹中。确保下载的文件没有被篡改或者感染病毒。
制作启动U盘:格式化U盘
在进行安装之前,我们需要将U盘格式化。将U盘插入计算机,并打开文件资源管理器,右击U盘所在的盘符,选择“格式化”。在格式化选项中,选择默认设置即可,点击“开始”按钮,等待格式化完成。
制作启动U盘:写入镜像文件
在格式化完成后,我们需要将大白菜U盘镜像写入U盘。打开下载好的大白菜U盘镜像文件所在的文件夹,找到并运行大白菜U盘镜像写入工具。在工具界面中,选择刚刚格式化的U盘作为目标设备,并选择之前下载的大白菜U盘镜像文件作为源镜像文件。点击“写入”按钮,等待写入过程完成。
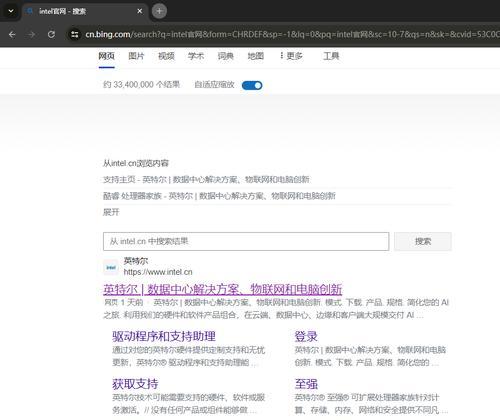
设置启动顺序:进入BIOS
在安装系统之前,我们需要将电脑的启动顺序设置为从U盘启动。重启电脑,并在开机时按下相应的按键(通常是F2、Delete或者F12)进入BIOS设置界面。
设置启动顺序:调整启动顺序
在BIOS设置界面中,找到启动选项,并将U盘所在的设备移动到首位,确保U盘会被优先读取。保存设置并退出BIOS。
开始安装系统:重启电脑
设置完成后,重启电脑。在开机时,确保U盘已插入电脑,并根据提示按任意键进入大白菜U盘镜像启动界面。
开始安装系统:选择安装方式
在大白菜U盘镜像启动界面中,选择“安装系统”选项,并按照提示进行下一步操作。
开始安装系统:选择安装分区
在分区选择界面中,根据自己的需求选择适当的分区方式,并点击“下一步”按钮。
开始安装系统:等待安装完成
在安装过程中,系统会进行一系列的操作和设置,请耐心等待,直至安装完成。
开始安装系统:设置个人信息
安装完成后,系统将会要求您设置一些个人信息,例如用户名、密码等,请按照提示进行设置。
安装完成:享受新系统
当您完成所有个人信息的设置后,系统将会自动进入桌面界面。现在,您可以开始享受全新的操作系统,并按照自己的需求进行个性化设置。
小贴士:常见问题解决方法
在安装过程中,可能会遇到一些问题,例如安装失败、无法启动等。不要担心,大白菜U盘镜像官方网站提供了一份常见问题解决方法的文档,您可以参考其中的解决方案。
结语:大白菜U盘镜像装系统,轻松快捷省时省心
通过使用大白菜U盘镜像装系统,我们可以轻松快捷地完成操作系统的安装,省去了繁琐的步骤和等待时间。同时,大白菜U盘镜像的简单易用性也使得它成为了初学者的首选。希望本教程对您有所帮助,祝您安装成功!

大姨子是与自己关系亲近且重要的家庭成员,在与大姨子相处时,我们希望能...

在这个科技创新不断加速的时代,折叠屏手机以其独特的形态和便携性吸引了...

在智能穿戴设备日益普及的今天,OPPOWatch以其时尚的设计和强...

当你手握联想小新平板Pro,期待着畅享各种精彩应用时,如果突然遇到安...

当华为手机无法识别NFC时,这可能给习惯使用NFC功能的用户带来不便...