在使用Word进行文档编辑时,我们常常会遇到需要去除横线的情况。横线的存在可能会干扰文档的整体布局或造成视觉不舒适,因此学会去除横线的方法十分必要。本文将介绍一些简单操作,帮助读者快速解决这一困扰。

了解横线类型
在去除横线之前,我们首先需要了解不同类型的横线。在Word中,横线可以分为水平线和边框线两种。水平线位于文本上方,用于分割不同或章节;边框线则常常出现在页面的上、下或左右边缘,用于装饰文档。根据横线类型的不同,我们采取的方法也会略有不同。
消除水平线
对于位于文本上方的水平线,我们可以通过以下步骤进行消除。选中水平线所在的或章节;在“”或“布局”选项卡中,找到“边框和底纹”;在“边框和底纹”对话框中,将“顶部边框”设置为无,并点击“确定”按钮。通过以上操作,水平线将会被成功去除。
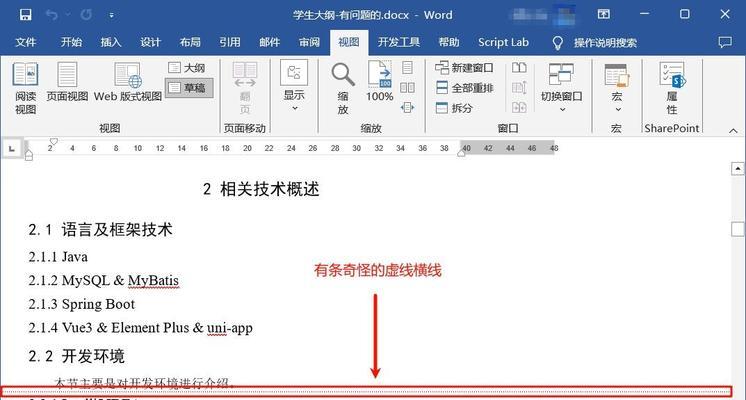
去除边框线-上边框
如果我们需要去除位于页面上方的边框线,可以按照以下步骤进行操作。点击“页面布局”选项卡;在“页面设置”组中,点击“边框”下的小箭头;接着,在弹出的菜单中选择“无边框”;点击“确定”按钮。经过这些简单的步骤,我们就可以去除页面上方的边框线了。
去除边框线-下边框
如果需要去除位于页面下方的边框线,可以使用与去除上边框类似的方法。在点击“页面设置”组中的“边框”下的小箭头时,选择“无底边框”,然后点击“确定”。这样,页面下方的边框线就会被成功去除。
去除边框线-左边框
对于位于页面左侧的边框线,我们同样可以采取类似的方法进行去除。点击“页面设置”组中的“边框”下的小箭头,选择“无左边框”,最后点击“确定”按钮。这样,页面左侧的边框线将会消失不见。
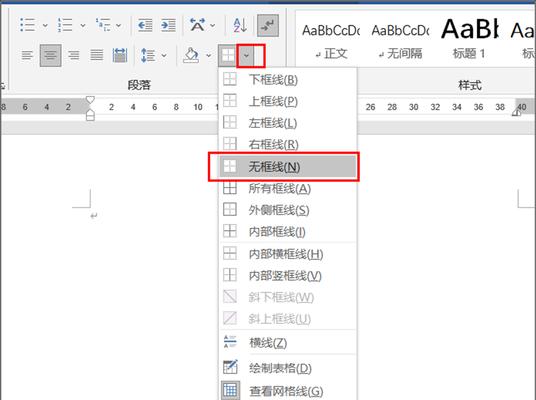
去除边框线-右边框
需要去除右侧边框线时,我们可以在“页面设置”组中的“边框”下选择“无右边框”,然后点击“确定”按钮即可。这样,右侧的边框线也将被成功去除。
一键去除所有边框线
如果我们需要一次性去除所有的边框线,可以在“页面设置”组中点击“边框”下的小箭头,并选择“无边框”。通过这种方法,我们可以方便快捷地去除文档中所有的边框线。
小技巧-隐藏横线
除了完全去除横线,有时候我们还可以选择隐藏横线。如果我们不希望横线影响文本的显示,但又想保留其格式,可以在“边框和底纹”对话框中将“颜色”设置为与文本颜色相同。这样,横线将会“隐形”,不再对文本造成干扰。
注意事项-横线嵌入式对象
需要注意的是,有时候文档中的横线可能是嵌入式对象所产生的。在这种情况下,我们需要先选中并删除嵌入式对象,然后才能进行上述的横线去除操作。
保存格式更改
在去除横线之后,我们需要确保保存了格式的更改。可以通过点击“文件”选项卡,然后选择“另存为”来保存已去除横线的文档。这样,在后续的编辑和共享过程中,我们就不会再被横线困扰了。
易忽略的横线
有时候,横线并不是我们手动插入的,而是自动出现的。例如,某些自动编号的标题或目录中会出现横线。在这种情况下,我们需要检查相关的编号或目录设置,去除其中的横线选项。
处理复杂文档中的横线
在处理复杂文档中的横线时,我们可能需要结合使用多种技巧和方法。例如,对于包含分节符的文档,我们可以选择在每个节的页眉和页脚中去除边框线。这样,即使整个文档中存在横线,但在每个节之间的分割线将不再出现。
常见问题-横线无法去除
在实际操作过程中,有时我们可能会遇到横线无法被去除的情况。这可能是由于格式设置的冲突或其他原因所致。在这种情况下,我们可以尝试重新编辑文档或使用“清除格式”等功能来解决问题。
注意事项-保存备份
在对文档进行横线去除操作之前,我们建议先保存一份备份文件。这样,即使在去除横线的过程中出现错误或不满意的结果,我们还可以恢复到原始状态。
通过本文的介绍,我们学习了如何去除Word中的横线。不论是水平线还是边框线,只要按照相应的步骤进行操作,我们就可以轻松地解决横线带来的困扰。同时,我们也了解了一些小技巧和注意事项,希望这些内容能够对大家有所帮助。通过不断学习和实践,我们将能够熟练地应对各种Word编辑问题。

大姨子是与自己关系亲近且重要的家庭成员,在与大姨子相处时,我们希望能...

在这个科技创新不断加速的时代,折叠屏手机以其独特的形态和便携性吸引了...

在智能穿戴设备日益普及的今天,OPPOWatch以其时尚的设计和强...

当华为手机无法识别NFC时,这可能给习惯使用NFC功能的用户带来不便...

当你手握联想小新平板Pro,期待着畅享各种精彩应用时,如果突然遇到安...