在使用Windows10操作系统时,有时候我们需要知道打印机的IP地址,以便进行网络打印或者进行其他相关设置。然而,不少用户可能对如何在Win10系统中查找打印机的IP地址感到困惑。本文将详细介绍一种简单的方法,帮助用户轻松找到打印机的IP地址。
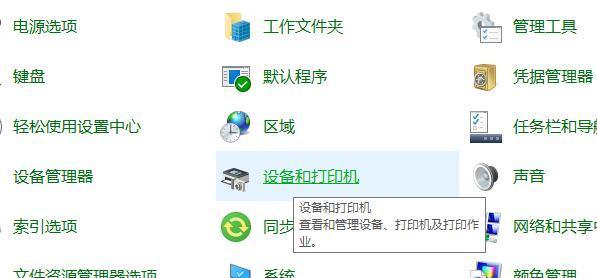
一、通过控制面板查找打印机设置
1.打开控制面板
在Windows10任务栏的搜索栏中输入“控制面板”,然后点击搜索结果中的“控制面板”应用程序图标。
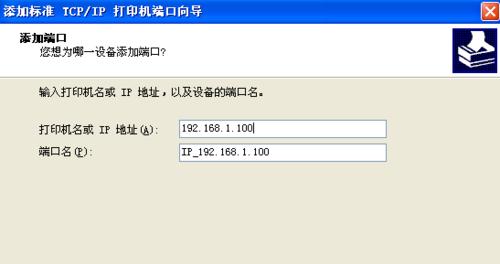
2.进入打印机设置
在控制面板中,点击“硬件和声音”选项。
3.打开设备和打印机
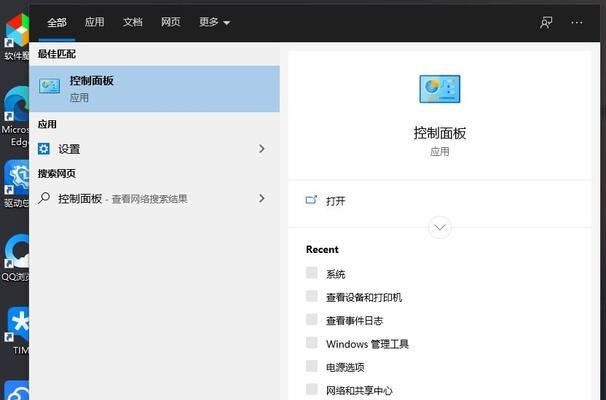
在硬件和声音界面中,点击“设备和打印机”选项。
4.查看打印机属性
在设备和打印机界面中,找到你想要查找IP地址的打印机图标,右键点击该图标,然后选择“属性”。
5.查找IP地址
在打印机属性窗口中,切换到“端口”选项卡。你会看到一个端口列表,其中显示了打印机的IP地址。
二、通过网络设置查找打印机IP地址
1.打开设置
在Windows10任务栏中点击“开始”按钮,然后选择“设置”图标。
2.进入网络和互联网设置
在设置窗口中,点击“网络和互联网”选项。
3.进入打印机设置
在网络和互联网设置界面中,点击左侧的“打印机和扫描仪”选项。
4.查找打印机IP地址
在打印机和扫描仪界面中,找到你需要查找IP地址的打印机图标,然后点击该图标。在打印机详细信息页面中,你可以找到打印机的IP地址。
三、通过命令提示符查找打印机IP地址
1.打开命令提示符
在Windows10任务栏的搜索栏中输入“命令提示符”,然后点击搜索结果中的“命令提示符”应用程序图标。
2.输入命令
在命令提示符窗口中,输入以下命令并按下回车键:ping打印机名称。替换“打印机名称”为你要查找IP地址的打印机的名称。
3.查找IP地址
命令执行完毕后,你会看到一些关于打印机的信息,其中包括它的IP地址。
四、通过打印机文档查找打印机IP地址
1.打开打印机文档
打开打印机的说明书或者用户手册,通常这些文档会包含打印机的相关信息,包括IP地址。
2.查找IP地址
浏览打印机文档,寻找有关IP地址的章节或者页面,通常你会在其中找到打印机的IP地址。
通过上述几种方法,你可以在Win10系统中轻松查找到打印机的IP地址。无论是通过控制面板、网络设置、命令提示符还是打印机文档,你都能够迅速找到需要的信息。希望本文对你在使用Win10操作系统时查找打印机IP地址有所帮助。

大姨子是与自己关系亲近且重要的家庭成员,在与大姨子相处时,我们希望能...

在这个科技创新不断加速的时代,折叠屏手机以其独特的形态和便携性吸引了...

在智能穿戴设备日益普及的今天,OPPOWatch以其时尚的设计和强...

当华为手机无法识别NFC时,这可能给习惯使用NFC功能的用户带来不便...

当你手握联想小新平板Pro,期待着畅享各种精彩应用时,如果突然遇到安...