华硕笔记本作为一款知名的品牌,备受消费者青睐。在使用过程中,我们有时需要重新安装系统以提升性能或修复问题。而使用大白菜U盘能够方便快捷地完成系统安装,下面将详细介绍华硕笔记本如何启动大白菜U盘进行系统安装。

准备工作:获取大白菜U盘安装器和系统镜像文件
1.了解大白菜U盘安装器:它是一款能够将系统镜像制作成可引导U盘的工具,可以从官方网站下载。
2.获取系统镜像文件:根据个人需要选择合适的系统版本,如Windows10、Ubuntu等,从官方或可信赖的渠道下载对应的镜像文件。
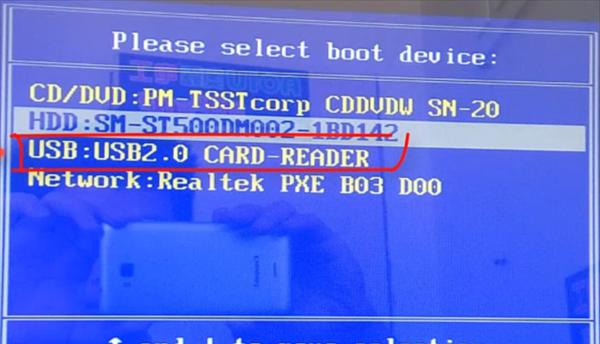
制作大白菜U盘安装器:将系统镜像写入U盘
1.连接U盘:将U盘插入电脑的USB接口,确保U盘中没有重要的数据,因为将会被格式化。
2.打开大白菜U盘安装器:运行大白菜U盘安装器,选择对应的系统镜像文件和U盘,点击制作按钮,开始制作安装器。
3.等待制作完成:制作过程中需要耐心等待,确保电脑连接稳定,避免意外中断。

设置华硕笔记本启动项:调整BIOS设置
1.重启华硕笔记本:点击“开始”菜单中的“重启”按钮,或按住电源键强制关机后再开机。
2.进入BIOS设置:在华硕笔记本开机时,按下Del或F2键进入BIOS界面。
3.调整启动项:找到启动选项,将U盘设为首选启动设备,保存并退出BIOS设置。
启动大白菜U盘安装器:重新启动笔记本
1.关机:在BIOS设置中保存并退出后,华硕笔记本将自动关机。
2.插入大白菜U盘:将制作好的大白菜U盘插入USB接口。
3.开机:按下电源键开机,笔记本将会自动从U盘启动。
安装系统:按照提示进行安装
1.选择语言:在大白菜U盘安装器界面,选择合适的语言,点击下一步。
2.接受许可协议:阅读并接受软件许可协议后,点击下一步。
3.选择安装类型:根据个人需求,选择系统的安装类型(全新安装或升级),点击下一步。
4.分区设置:根据个人需求,对硬盘进行分区设置,并选择要安装系统的分区,点击下一步。
5.安装完成:等待系统自动安装完成,期间可能需要进行一些设置和配置。
重启华硕笔记本:享受新系统
1.安装完成后,系统会要求重新启动笔记本,按照提示进行操作。
2.系统重启后,按照向导完成基本设置,登录账户,即可开始使用新系统。
使用大白菜U盘安装器可以轻松实现华硕笔记本的系统安装。只需准备好U盘和系统镜像,制作好安装器,调整BIOS设置并启动U盘,按照提示进行系统安装即可。安装完成后,您将享受到崭新的操作系统带来的愉悦体验。

大姨子是与自己关系亲近且重要的家庭成员,在与大姨子相处时,我们希望能...

在这个科技创新不断加速的时代,折叠屏手机以其独特的形态和便携性吸引了...

在智能穿戴设备日益普及的今天,OPPOWatch以其时尚的设计和强...

当你手握联想小新平板Pro,期待着畅享各种精彩应用时,如果突然遇到安...

在这个智能手机无处不在的时代,手机屏幕是我们与数字世界互动的窗口。然...